1.2: File systems
Introduction in Unix filesystems
Everything is a file
On Linux, almost everything is a file. A file is a file. A directory is a file. An entire harddrive is a file. A UART port is a file. Even a network connection is a file! Every file is owned by one user. All other users' privileges for that file (read, write, execute) are based on the access permissions (see below).
Working daily with files in Unix operating systems will no doubt increase your awareness of the specific ins and outs of the Unix filesystem. A very important aspect is that everything is a file in Unix (even things that aren’t really files, like devices, network sockets and even processes!). We will for example use this to our advantage to inspect the inner workings of a process in the /proc directory later.
A real file is the smallest possible unit of storage in a unix system. However, a filesystem is more than mere data (the file itself): it also contains relations to other files, and attributes or metadata of the file itself, such as:
- name
- size
- timestamp
- owner, protection parameters
A directory is a special kind of file, in which other files can be stored. It simply references to other files it contains and does not duplicate the data itself.
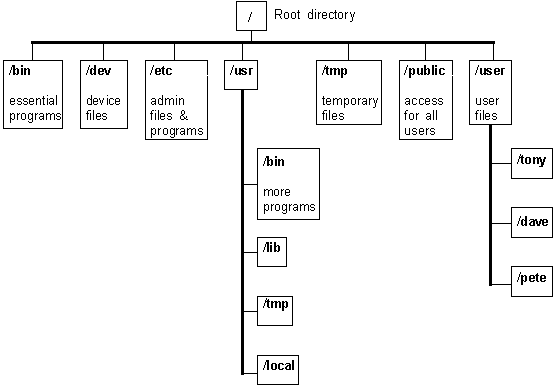
src: http://www.rhyshaden.com/unix.htm
The image above gives an overview of common Unix directory structures, starting from the root / (forward slash). Depending on the Unix flavor, there will be slight variations. For example, Linux usually has /home as user root, while OSX has /Users (capital).
There are also special device files, mapped at /dev, that form the bridge between the virtual OS system and the physical machine system. These device files are char or block systems that enable the OS to read data from an external device. For instance, your USB devices, listed through lsusb, can be read directly using cat /dev/ttyXX.
Hard drives are mapped using the same technique, in /dev/sdx, listed through cat /etc/fstab (mount). lsblk (list block devices) allows you to see which block devices are currently linked through files to the OS. On OSX, my mount command outputs:
Wouters-MacBook-Air:~ wgroeneveld$ mount /dev/disk1 on / (hfs, local, journaled) devfs on /dev (devfs, local, nobrowse) map -hosts on /net (autofs, nosuid, automounted, nobrowse) map auto_home on /home (autofs, automounted, nobrowse)
Depending on the Unix flavor, the location of the device files will be different.
File attributes
When you list all files using ls -la (list all), you see something like this:
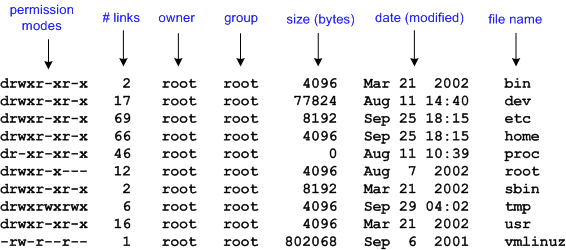
src: https://homepages.uc.edu/~thomam/
You can see that each file has a large number of associated attributes. Some of which you’ll know (size, date, name), others are somewhat more linux-specific (users, groups and permissions).
You will notice two special/strange entries at the top of the ls -al output, named “.” and “..”. These are not real files on the disk, but rather virtual files that help navigation in the filesystem and the execution of commands. Firstly, the “..” always means “the parent of this directory”. So if you are at the path “/home/user/test” and you do cd .., you will automatically go to “/home/user”. Doing cd ../.. will go to “/home”. Secondly, the single dot “.” means “the current directory”. This comes in handy if you want to search for something in files in the current directory or copy something to where you are at that moment without having to type the entire path.
An important attribute is listed at the start: the permission modes of a given file or directory. As we’ve discussed with sudo before, not all users or user groups have equal capabilities in a UNIX system. Each file is “owned” by a single user (typically the user that created it) and single user group (the group of the user that created it). The permission modes allow us to very finegrainedly control what each a user can do with each (group of) files (and, because everything is a file, also with each device etc.).
There are five different permission mode characters displayed:
r(readable),w(writable),x(executable).-means this specific permission is disabled or this flag is not set, anddmeans it’s a directory. If this is -, it means it’s a normal file.
The first character is always the directory indicator, but after that we see 3 collections of 3 characters. These are a repetition of rwx with potentially also -. Each group of 3 indicates permissions for a (group of) user(s) (so 9 in total).
- The first collection indicates the permissions for the owning user.
- The second collection indicates the permissions for the owning user group.
- The thid collection indicates the permissions for all users.
For example, -rwxrw—- can be divided into - rwx rw- — and would mean that:
- The owner can read, write and execute the file.
- All users in the owner user group can read and write but NOT execute the file.
- No other users can do anything with the file.
For example, if a file was not created by you, and you’re not in the same user group as the creator, you’d get the permissions of the third collection.
The default file permission modes of new files can be set using umask, while the the permission mode of existing files can be changed using the chmod (change mode) command. For example:
chmod +x [filepath]adds the execute permission for all three collections.chmod -x [filepath]removes the execute permission for all three collections.chmod 640 [filepath]uses “bitflags” to change all the 9 different permissions at once.
Especially the last one deserves some further explanation. Each collection of rwx can be seen as 3 bits, where a value of 0 means the permission is OFF, and 1 means the permission is ON. So 101 would mean r-x for example. Now, we don’t always want to write chmod 101111010 for example, so we use a shorter version by representing each collection of 3 bits as a number from 0-7 (the octal number system). This is what you get when you interpret the 3 binary digits as decimal numbers (for example, 110 is 6, 101 is 5, while 011 is 3). Some examples:
chmod 640 [filepath]maps tochmod 110 010 000which means permissionsrw- -w- ---for that particular file. Thus, the current user can read and write, the user group can only write and no one can execute.chmod 777 [filepath]maps tochmod 111 111 111which means permissionsrwx rwx rwx. Put differently: everyone can do everything. This is often the “lazy option” because it’s sure to work, but also very insecure!
Of course the root user (for example, when using sudo) can always write to files, even if they just have permission 400, as it has full permission on the entire system.
For this course, you will primarily use chmod +x to make a script or compiled file executable so it can be run as a program (since that doesn’t always happen automatically).
Changing the owners of the file can be done using chown user:group [filepath].
A complete overview of the permission system, neatly summarized by Julia Evans:
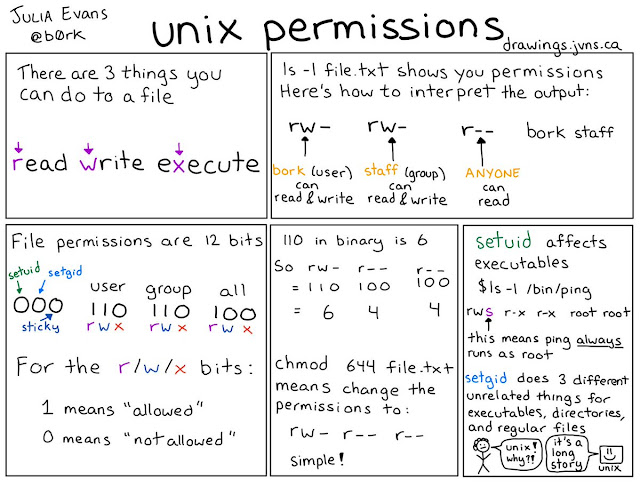
source: drawings.jvns.ca
File system (FS) flavors
EXT (Extended File System)
The EXT filesystem is originally developed for Unix-like Operating Systems. Its first variant came into market in 1992. Variant by variant this has overcome the limitations like size of single file, size of volume, number of files in a folder or directory. Journaling was introduced in ext3, and extended features in ext4, such as persistent pre-allocation, delayed allocation, an unlimited number of subdirectories, checksums, transparent encryption, online defrag.
Ext4 is backwards compatible with Ext2, meaning you can safely mount an older disk formatted with the older file system using ext4 drivers. Using Ext filesystems in Windows usually requires some driver that enables mounting of these file systems (Ext2Fsd for example).
FAT (File Allocation Table)
FAT stands for File Allocation Table and this is called so because it allocates different file and folders using lookup tables. This was originally designed to handle small file systems and disks. This system majorly has three variant FAT12, FAT16 and FAT32 which were introduced in 1980, 1984 and 1996 respectively.

Remember this? src: http://www.youtube.com/watch?v=EHRc-QMoUE4
(Magnetic) Floppy disks that could store up to 1.2 MB and later on 1.44 MB, were ideally for this FS. FAT32 is still mostly used in pen drive and micro SDs. It can store or copy a file with a max size of 4GB (size of a single file to be stored). If the size of file exceeds 4GB it won’t copy on storage media, but its partition size was up to 8TB (size of partition on which FAT could be applied).
NTFS (New Tech. File System)
Microsoft too has moved on from FAT to NTFS with the introduction of Windows NT (nice intro video for the curious student) (New Technology - what an original name!) in 1993. This was an enhanced and more advanced version of FAT systems. All modenr Windows installations are done on NTFS. NTFS has no file size limit and no partition or volume limit.
Modern features of this brand New Technology:
- Journaling
- Transactions
- File Compression
- Security
Since NTFS is a proprietary technology, is has long been difficult to mount NTFS partitions using Unix systems. Read-only is no problem, but writing is another matter. Even on OSX, it still requires the use of third-party software such as Mounty.
NFS (Network File System)
File systems usually enable the storage of files on local disks. The NFS FS, Network File System, does enable us to manage files in a distributed manner, where multiple client machines can connect to one or a few servers. To be able to do that, there are two different File Systems:
- A client-side one, connected to a network layer
- A server-side one, connected to a network layer - with underlying effective FS
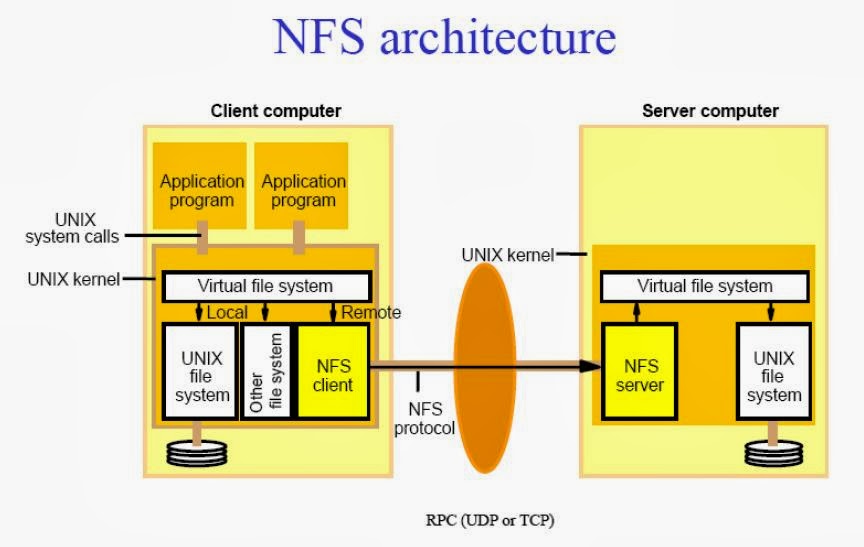
src: http://bigdata-guide.blogspot.com/2014/02/network-file-system-nfs.html
Client system calls such as read(), write() and others pass through these. That means the Virtual FS is completely transparent: no special API is required. A network protocol (TCP/UDP) through a network layer enables communication between both client and server. The server is also called the ‘file server’. NFS was originally developed by Sun Microsystems, and it contains much needed server crash recovery modules.
NFS version 2 migrated from a stateful to a stateless network protocol. Statelessness means the server is unaware of what the client is doing (what blocks are being cached, for instance) - it simply delivers al information that is required to service a client request. If a server crash happens, the client would simply have to retry the request.
Common File System techniques
Fragmentation
A hard disk drive has a number of sectors on it, each of which can contain a small piece of data. Files, particularly large ones, must be stored across a number of different sectors (in file fragments). As files grow in size (for example, by altering them), these chunks drift apart, depending on the file system. in the old FAT FS, file parts are simply saved as close to the physical start of the disk as possible, and so on, becoming fragmented over time.
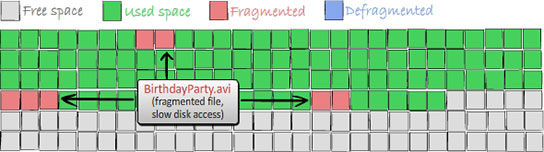
src: https://7datarecovery.com/best-registry-cleaners/
NTFS is a bit smarter, allocating free buffer space around the files on the drive. However, after a set amount of time, NTFS systems still become fragmented. The Defragmentation process then is the process of rearranging file fragments from different sectors closer to each other, to minimize disk IO, especially without solid state.
The EXT file system handles sectors differently. The FS scatters different files all over the disk, leaving a large amount of free space between them. When a file is edited and needs to grow, there’s usually plenty of free space for the file to grow into. This means fragmentation will only occur if the disk space is used up from 80% and onwards.
Transactions
When programs need to make multiple changes at FS level, if one or two changes fail for some reason, no change at all should occur. That is the main premise of a transactional system, in which rollback behavior will occur when something goes wrong.
It’s the same principle applied to most database transactions: a transaction should be an atomic operation, meaning no change or influence can occur in-between different changes. This usually involves some kind of locking mechanism.
Windows Vista introduced Transactions in NTFS, but the use is now discouraged. The transaction system has largely been superseded by the Journaling system.
Journaling
A definition from Wikipedia:
A journaling file system is a file system that keeps track of changes not yet committed to the file system’s main part by recording the intentions of such changes in a data structure known as a “journal”, which is usually a circular log. In the event of a system crash or power failure, such file systems can be brought back online more quickly with a lower likelihood of becoming corrupted.
Journaling minimizes the loss of data when hard disks crash by recording additional metadata in a circular log. EXT4 and NTFS both implement this technique.
Compressing
Some file systems, such as the open-source Btrfs, introduce transparent file compression. In NTFS, it is not completely transparent: you can enable NTFS compression by changing advanced attributes of directories in Windows Explorer. It does come at a cost: CPU power. Therefore, it should never be applied to OS-specific and frequently-modified files.
Ext4 does not have transparent file compression, but it can be enabled in conjunction with ZFS. The APFS (Apple File System), a proprietary system by Apple for High Sierra (10.13) and later, does come with auto-compression systems based on Zlib and LZVN. HFS+, Apple’s older FS, comes without it.
More Resources
- https://kerneltalks.com/disk-management/difference-between-ext2-ext3-and-ext4/
- https://www.freebsd.org/doc/handbook/network-nfs.html
- https://en.wikipedia.org/wiki/Ext4
- https://en.wikipedia.org/wiki/Comparison_of_file_systems
- https://www.linux-magazine.com/Online/Features/Filesystems-Benchmarked
- https://selvamvasu.wordpress.com/2014/08/01/inode-vs-ext4/